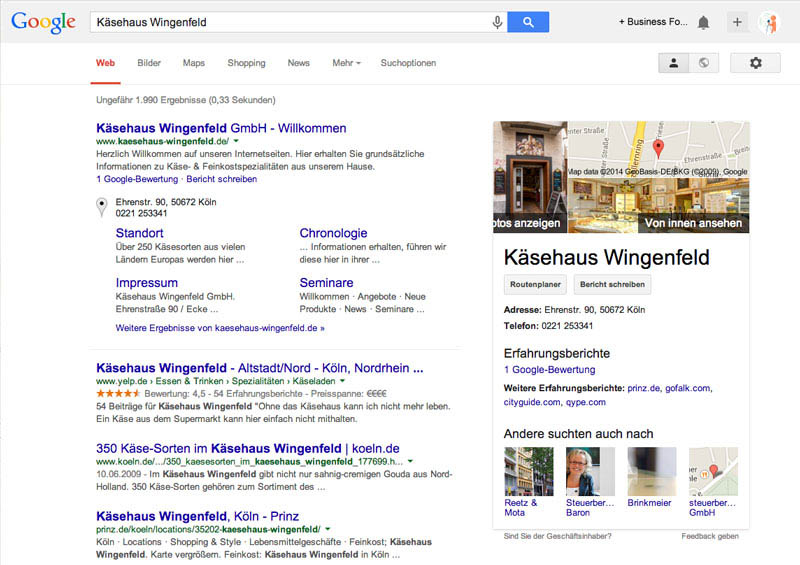Einbinden der virtuellen Google Street View | Trusted Tour in die eigene Website
Sie finden hier eine einfache Anleitung, wie Sie Ihre Google Street View | Trusted Tour in die eigene Website oder Ihre Facebook Seite einbinden können. „Einfach“ ist natürlich relativ – zumindest für den Einbau in die eigene Seite sollten Sie ein wenig Erfahrung mit HTML besitzen. Praktisch ist es das Kopieren und Einsetzen eines fertigen HTML-Moduls (ein iFrame). Sie müssen das HTML dieses Moduls nicht verändern, aber wissen, wohin damit in der Struktur Ihrer eigenen Site, oder Ihres Content Management Systems.
Schritt 1: Ihren Google Places Eintrag suchen
Ihre virtuelle Tour wird von Google verwaltet und im ersten Schritt müssen Ihre Daten gefunden werden.
Suchen Sie dazu Ihren Google Places Eintrag über die Google Suche. Ihr Eintrag sollte rechts neben den Suchtreffern erscheinen. Wenn das nicht beim ersten Versuch geklappt hat, versuchen Sie es mit einem anderen oder genaueren Suchbegriff. Sie können z.B. die Stadt hinter den Namen Ihres Unternehmens schreiben. Die Trefferlisten können sich verändern und werden durch eine Vielzahl von Faktoren beeinflusst. Also: nicht aufgeben. Meistens klappt es sehr schnell.
Klicken Sie nun auf das mit „Von innen ansehen“ beschriftete Bild in der linken Spalte, direkt unter der Karte. Wenn Sie diese Bild nicht sehen, dann wurde Ihre Streetview Trusted View noch nicht durch Google verarbeitet. Sollten Sie gerade feststellen, dass bei Ihnen noch keine Google Street View | Trusted Aufnahmen gemacht wurden, dann sprechen Sie uns einfach an. Wir holen das gerne bei Ihnen nach.
Schritt 2: Die Google Street View | Trusted Ansicht aufrufen
Jetzt sehen Sie Ihre schicke, neue virtuelle Tour bei Google Street View | Trusted. Dies ist die neue Ansicht der Tour. Bis vor nicht allzu langer Zeit, hat Google noch eine andere Verpackung für die Touren gewählt. Die neue Ansicht ist klasse. Leider fehlt aber für unseren nächsten Schritt eine wichtige Funktion. Wir müssen daher die Ansicht wechseln und zurück zur alten Version gehen.
Klicken Sie dazu auf das kleine Fragezeichen am unteren Bildrand.
Schritt 3: Zu der alten Ansicht wechseln
Es öffnet sich über dem Fragezeichen ein kleiner Dialog. Wählen Sie bitte „Zurück zum klassischen Google Maps“ aus. Google kann nicht glauben, dass Ihnen die neue Ansicht nicht gefällt und fragt daher noch einmal nach.
Klicken Sie einfach auf den Link „Zurück zum klassischen Google Maps“ am unteren Ende des Dialogs. Jetzt ist die Aufgabe fast geschafft…
Schritt 4: Kopieren der Daten für die Einbindung
Ist es nicht schön – das alte, klassische Google Maps Fenster? Auf jeden Fall gibt es hier einen kleinen, unscheinbaren Button auf den es ankommt. Dieser Button erinnert ein wenig an eine Kette („Verbindung“) und befindet sich rechts von dem kleinen Druckersymbol.
Auch wenn wir jetzt die Verbindung zu Ihrer virtuellen Tour im alten, klassischen Google Maps kopieren – auf Ihrer Website wird das neue Google Maps auftauchen.
Klicken Sie auf die kleine Kette! Sehr schön. Sie sehen nun zwei Vorlagen (kryptisches Zeugs in Textform – HTML) hinter denen sich Ihre virtuelle Google Business Tour befindet.
Damit Sie die Tour genau passend für Ihre Site einbinden können, klicken Sie noch ein letztes Mal. Jetzt bitte auf „Eingebettete Karte anpassen und Vorschau anzeigen“
Im oberen Bereich dieses Dialogs können Sie die Größe Ihrer Tour vorgeben. Wenn Sie „Benutzerdefiniert“ wählen, können Sie pixelgenau Ihre Wunschgröße einstellen. Außerdem sollten Sie in dem Vorschaufenster die Ansicht genau so ausrichten, wie die Besucher der Seite Ihre virtuelle Tour später sehen sollen! Die nun eingestellte Vergrößerung (Zoom), Blickrichtung und den ausgewählten Standpunkt kopieren Sie 1:1 für Ihre Site.
Also: gut ausrichten, einen schönen Blick wählen und dann kommt der finale Schritt:
Kopieren Sie das HTML aus dem kleinen Kästchen unter der Vorschau komplett und speichern diesen Text für den Einbau in Ihre Site. Fertig.
Wenn Ihnen diese wirre Zeichenfolge wirklich gar nix sagt, dann bitten Sie Ihren Webmaster um Hilfe. Sie können natürlich auch uns ansprechen – wir helfen gerne!